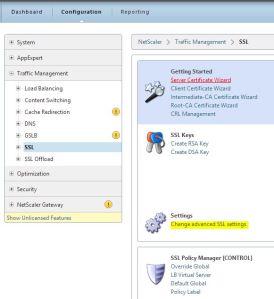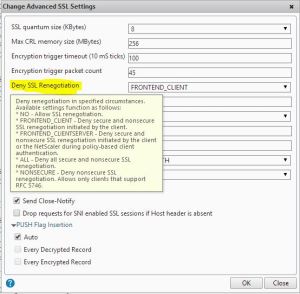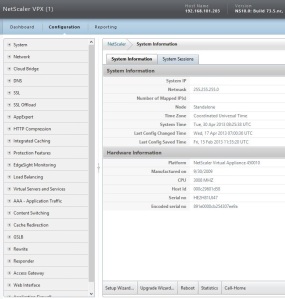Citrix NetScaler provides a complete web application load balancing, acceleration, security and offload feature set in a simple virtual appliance or a physical device. Let’s see how to upgrade it to the latest version. The following procedure took place on a virtual appliance.
Goto Citrix website and click the downloads menu. Select Netscaler ADC as a product, Firmware type and press the Find button.

Netscaler firmware
The latest firmware release will appear at the top of the page. Click the Release link, in our case Release 10 Build 75.7 and at the bottom of the new page click the Download button.

Download Netscaler’s Firmware
Save the downloaded compressed file in a folder, and download the related documentation at the Related Resources Section, named NS Documentation 10 Build 75.7 in our case. Save it in the same folder.

Netscaler’s Upgrade Files
Next login into Netscaler GUI and goto the System Information. At the bottom of the right pane, click the Upgrade Wizard.
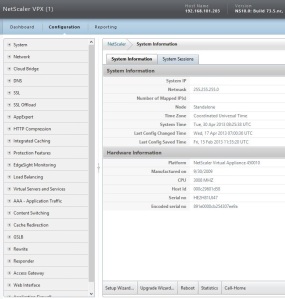
System Information
Click the Next button.

Upgrade Wizard – Introduction
Then select the Upload Software and Documentation from the Local Computer.

Upgrade Wizard – Upload Software

Upgrade Wizard – Upload Documentation
Select the Reboot after successful installation checkbox and press Next and Finish.

Upgrade Wizard – Reboot

Upgrade Wizard – Summary
The upgrade procedure will start by downloading and installing the files.

Netscaler’s Upgrade
A shell display console will appear during the installation with the following code
shell
Copyright (c) 1992-2008 The FreeBSD Project.
Copyright (c) 1979, 1980, 1983, 1986, 1988, 1989, 1991, 1992, 1993, 1994
The Regents of the University of California. All rights reserved.
root@ns# cd /var/nsinstall/10.0.75.7.nc/
root@ns# tar xvfz /var/nsinstall/10.0.75.7.nc/build-10.0-75.7_nc.tgz
.ns.version
ns-10.0-75.7.gz
ns-10.0-75.7.md5
installns
nsconfig
bootloader.tgz
help.tgz
CitrixNetScalerManagementPackV2.msi
ns-callhome-taas.cert
Citrix_Access_Gateway.dmg
macversion.txt
apidoc.tgz
NSConfig.wsdl
NSStat.wsdl
ns-10.0-75.7-gui.tar
ns-10.0-75.7-nitro-java.tgz
ns-10.0-75.7-nitro-csharp.tgz
ns-10.0-75.7-nitro-rest.tgz
vmware-tools.tgz
nslw.bin.tgz
root@ns# ./installns -G -y
installns version (10.0-75.7) kernel (ns-10.0-75.7.gz)
The Netscaler version 10.0-75.7 checksum file is located on
http://www.mycitrix.com under Support > Downloads > Citrix NetScaler.
Select the Release 10.0-75.7 link and expand the "Show Documentation" link
to view the MD5 checksum file for build 10.0-75.7.
There may be a pause of up to 3 minutes while data is written to the flash.
Do not interrupt the installation process once it has begun.
Installation will proceed in 5 seconds, CTRL-C to abort
Installation is starting ...
CallHome is currently disabled. This is a new feature in 10.x that would
let this NetScaler device automatically alert Citrix support on detecting
critical errors and/or potential failures, before it impacts your network.
You can also configure this feature anytime with "enable feature ch" CLI
command or through GUI. Please see the documentation for further details.
If you enable this feature, please save the configuration after reboot.
Do you want to enable it NOW? [Y/N] N
Copying ns-10.0-75.7.gz to /flash/ns-10.0-75.7.gz ...
...............................................
Installing documentation...
Installing XML API documentation...
Installing NSConfig.wsdl...
Installing NSStat.wsdl...
Installing online help...
Installing SCOM Management Pack...
Installing GUI...
Installing Mac binary and Mac version file...
Installing NITRO...
Installing Call Home TAAS certificate ...
Installing nslw...
Creating after upgrade script ...
Rebooting ...
Now your Netscaler is upgraded to the latest firmware.